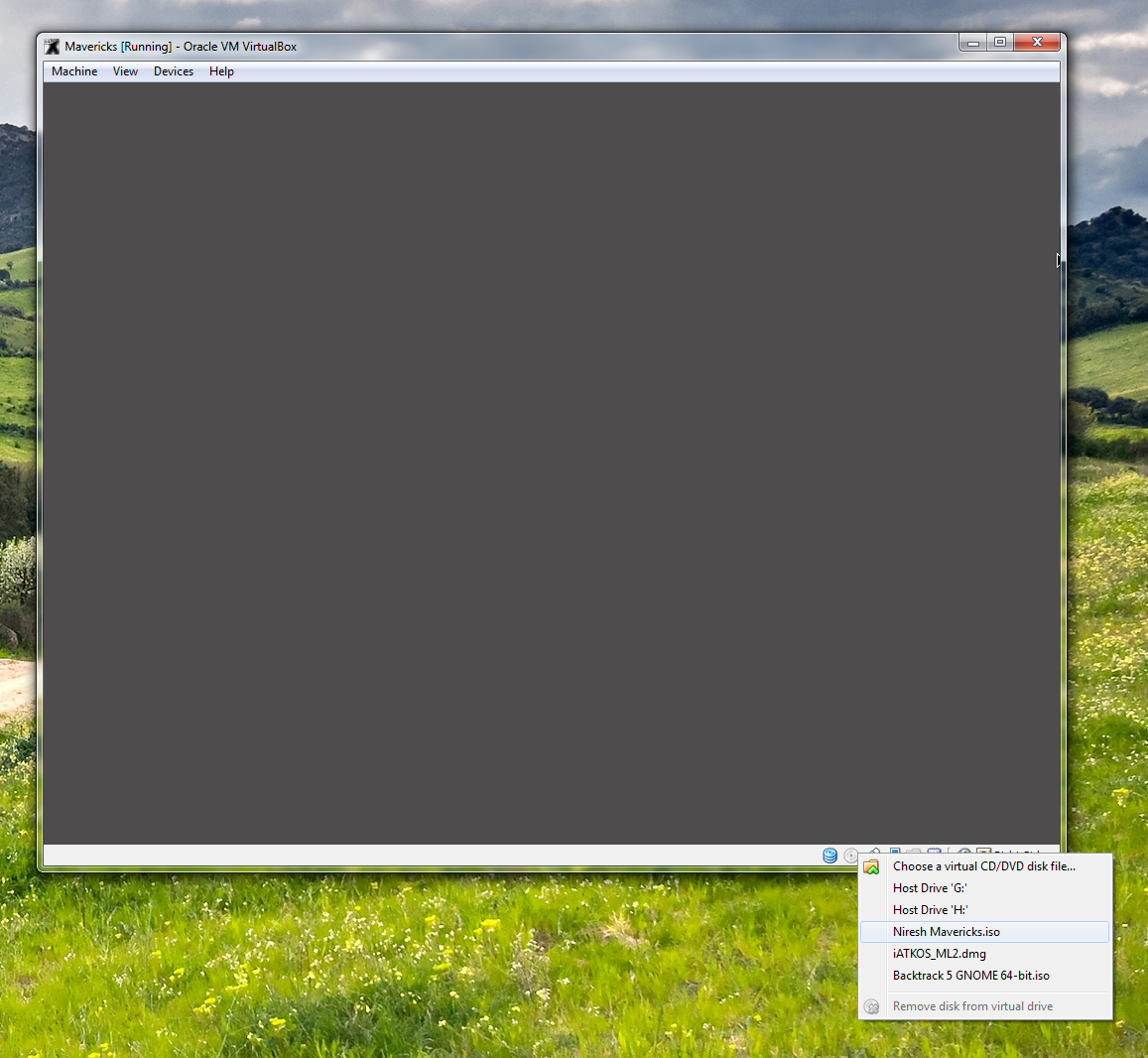
1- Download Mac OS. Mac OS is a computer operating system developed by Apple. This is a operating system with beautiful interface, however, to own a. How to install Mac OS X Yosemite 10.10 on VirtualBox on Windows; Download macOS X Yosemite 10.10 Image for VMware & VirtualBox. The image file of macOS X Yosemite is created only to install in VMware and VirtualBox. Therefore, the file is completely compressed with Winrar and 7Zip. Which voluntarily you can install it on VMware or VirtualBox.
You know Apple company is well-known among all and they are working harder and harder on their product. One of the recent updates of MacOS is MacOS Catalina 10.15 which is the 16th installment in the MacOS. The MacOS Catalina has been announced in WWDC19 and this operating system is amazing and very useful. Therefore, to install MacOS Catalina on any virtualization software you need to download its image file. in that case, I will guide you on Download MacOS Catalina Image File For Virtualbox & Vmware. However, MacOS Catalina has several useful features which are handy and powerful than MacOS Mojave because Apple has worked a lot and focus on MacOS Catalina, Therefore, legions of people are preferring to install MacOS Catalina on their PC.
When every operating system release they are in beta version, what it means? it means that the operating system is still under development that’s why you can only install the beta version and the beta version will be large. Therefore, Mac OS Catalina is in beta version and its file is too large but again you can get Mac OS Catalina VMDK file from here. in this article, you will get two options to download the Mac OS Catalina image file for Virtualbox and VMware.
As you know we have the best virtualization software where we can install and test any operating system before going to install it on our original system. Although you know you can test MacOS Catalina on Virtualization software like Virtualboxand Vmware. Well, these two platforms are the best ones to install any beta version and test it. Therefore, here I will guide you to download the Mac OS Catalina Image file for both virtualization software.
It is also used for sharing all these objects with another OneNote user on the internet.Microsoft PublisherMicrosoft Publisher is basically a It is used for the following purposes, designing, setting of calendars, greeting cards, business and visiting cards, postcards, labels and many more. Journal, ledger, the trial balance has also made in Microsoft Excel.Microsoft OutlookMicrosoft Outlook is a piece of basic personal information that replaces windows messaging, webmail and e-mail client, the task manager, address book, little documents and calendar and many more. It is used for designing purpose.Microsoft ProjectMicrosoft Project is used for making office suite, Giant charts, network charts, and many more. Microsoft office for mac install only outlook. Most using tools after Word is Excel. It is also very useful.Microsoft OnenoteIt is basically a notetaking program that is used to combine handwritten and typed notes, drawings, screen clipping and many more.
Related Article:
The Version you should Download
First of all, you have to know about the version of MacOS Catalina and which version you should download to install on virtualization software. as you know we have several virtualization software but Virtualbox and Vmware are the best, therefore, in this case, you have to download Mac OS Catalina Virtual image for Virtualbox and Vmware. However, you don’t need to download the MacOS Catalina image file for Virtualbox and Vmware separately because the image file that I will provide you will work for both virtual machines. if you download the Virtualbox VMDK file version then you don’t need to download the Vmware VMDK file because that one will work for both virtual machines. either, you are going to install on Virtualbox or Vmware.
One thing more, when you will download the Mac OS Catalina VMDK file then you should not use that file directly for the installation. therefore, make a copy of that file and use one of them for Virtualbox and the copy one for Vmware because once you install MacOS Catalina from the virtual image. then, you cant use that for the second time to install. because, while you will use the virtual image for the installation then the virtual machine will change the setting on the virtual image.
Install macOS Catalina 10.15 in different platform
people don’t know where to install MacOS Catalina to test how it’s working, therefore, they install it directly on their system but here I should tell you that several platforms allow us to run more than one operating system at a time. as we have virtualization software such as Virtualbox, Vmware workstation pro or player, and Hyper-V. these are the best platforms to test any operating system before going to install it on our original system. However, to install any operating system on the virtual machine you have to download its VMDK file after that you can install it. Therefore, here I will provide you the MacOS Catalina 10.15 VMDK or image file to install it on VirtualBox or VMware.
What is Virtualization?
A simple question of what is Virtualization as I told you virtualization software is the platform that is free of source and you can run two or more than two operating systems at a time. however, we use virtualization software to get the experience of an existing operating system. it means to run two or more than two computers in one PC.
In the desktop, you can run several operating systems like Windows, Linux and MacOS even you can run all of them at a time in a single PC. Only you need to create a virtual machine for that particular operating system.
However, there are several virtual machines but the one I prefer you and I used the most is Virtualbox and Vmware. this two Software is the best for installing the guest operating system and get the experience of it. Therefore, download and install Virtualboxand Vmwareafter that, download MacOS Catalina 10.15 image file for Virtualbox and VMware then install it on your PC.
Download MacOS Catalina 10.15 Image file for Virtualbox & Vmware
Virtualbox Image File
The best way to test any new operating system before going to install it on your physical system is to install it on Virtualbox. to install MacOS Catalina on Virtualbox you will need some required files which you will get knowledge in the link below. Moreover, you will get the idea how to install Mac OS Catalina on Virtualbox on windows, while you download the Virtualbox Image file then click the link below and get the installation.
- Download Drive File Password is Geekrar.com
- DownloadmacOS Catalina 10.15 VirtualBox image (One Full) Google Drive 1.
- Download macOS Catalina 10.15 VirtualBox image (One Full) MediaFire.
- Download macOS Catalina 10.15 VirtualBox image (7 of 7) Google Drive.
How to install MacOS Catalina on Virtualbox on Windows?
Now that you have downloaded the MacOS Catalina Image file then after that, you have to install MacOS Catalina on Virtualbox. However, the installation is quite easy and complicated for you, the same process you did with MacOS Mojave the same process will need with MacOS Catalina but again if you don’t know then click the link below and install MacOS Catalina on Virtualbox on Windows.
Vmware Image File
If you are using VMware and you want to install Mac OS Catalina on Vmware then download VMware virtual VMDK file. To install MacOS Catalina on Vmware is not that much difficult as you think, it is so simple and easy. But before going to install Mac OS Catalina on Vmware you need to download the Mac OS Catalina image file, you can download it from the link below.
- Download Drive File Password is Geekrar.com
- DownloadmacOS Catalina 10.15 Vmware image (One Full) Google Drive 1.
- Download macOS Catalina 10.15 Vmware image (One Full) MediaFire.
- Download macOS Catalina 10.15 Vmware Image (7 of 7) Google Drive.
How to install MacOS Catalina on Vmware on Windows?
Well, the installation of MacOS Catalina on Vmware is quite different from Virtualbox because to install MacOS on VMware you need to run unlocker tools for MacOS to enable Mac OS X. So, here I will provide the link on how to install MacOS Catalina on VMware, therefore, open the link and get all the idea of installation.
Bottom Line
In this article, you get the Image file of VirtualBox and Vmware where you can download the MacOS Catalina Virtualbox & Vmware image file. So, whatever you should know and whatever you need to know I have mentioned all in this article. Therefore, check it carefully and if you get any question then feel free to ask me and don’t forget to give your feedback.
Using VirtualBox always gives you plenty of significant benefits. The program`s rich functionality and comfortable interface attracts thousands of developers worldwide, making the tool the most popular virtualization utility. You can easily install any OS using virtualization app with changes to your current OS. Below you can find a detailed instruction on how to install OS X Montain Lion on VirtualBox quickly and easily.
Computer Requirements
First of all, you will need a machine with Windows to run Mac OS X on Windows. Note: your Windows OS should to be 64-bit, since OS X Mountain Lion is a 64-bit OS. You will also need more than 10 GB of unused hard drive space.
Right click on 'My Computer' to choose 'Properties' to check the stats of your computer.
General Requirements
- Installed VirtualBox
- iAtkos ML2: The standard way on installing OS X Mountain Lion still doesn't work with Virtualbox. That is why you'll have to obtain a special distros, such as iAtkos
- Multibeast 4.6.1 : a special utility for post-installation tool for your connveniencr
Step 1: Preparing for work
Download VirtualBox package, install and open it up.
Step 2: Creating a new virtual machine
Open Virtualbox and choose 'New'. Type the VM`s name, and click 'Mac OS X' for the OS Type.
We highly recommend assigning 4 GB of RAM to your new VM; however, you can choose even 2 GB of RAM.
Then you will be asked to set up a new hard disk for your VM. It is better to choose VDI type of VM, as well as choose a dynamically expanding disk.
Step 3: Give your new VM an OS
Choose your Mac OS X VM from the main menu of VirtualBox, and open up its settings. Then visit 'System' and uncheck the 'Enable EFI' option. This is the most important option that you will need to change.
Move to the options for 'Storage'. In this box, you'll get a CD icon 'Empty'. Click it and then 'Choose a virtual CD/DVD disk file'. Choose the .dmg file for iAtkos ML2 in the new window
When your virtual machine launches for the first time, it will boot into iAtkos.
Step 4: Install OS X Mountain Lion
Launch your VM. You will see an iAtkos boot screen, with a special CD icon in the middle.
The virtual machine will automatically launch installer for Mac OS X.
Than launch Disk Utility situated under the Utilities menu.
Note: Mac OSX can be installed only on a clean disk. Choose the VirtualBox hard disk - Disk Utility and delete everything from it.
Click the 'Customize' button to continue the process.
The default sttings will make Mac OS X to boot from the VM without any help.
Visit Bootloader Options - Graphics Mode to choose the most suitable resolution of your monitor.
Then you will need to return to the installation page and choose 'Install'. No worries about crashing black screen after the process complete. Just proceed to the next step.
Step 5: Boot it up
Restart your VM, and remove iAtkos from your virtual drive. To eject the tool, just right-click on the CD icon. Press the right 'Ctrl' key to allow your mouse to escape form the undesirable screen.
Then restart your virtual machine one more time. You will be able to see the following screen:
Mountain Lion will boot in no more than a couple of seconds, leading you to the Mac OS X setup screen.
Now you`ve successfully installed OS X Montain Lion on VirtualBox! Although the process is a little bit long, you might still enjoy using the app!
