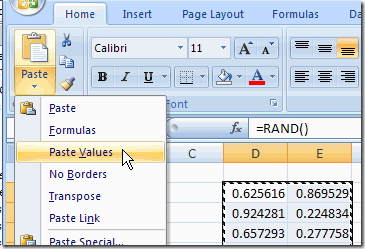
SOLVED Keyboard Shortcut for 'Paste Values'? To get replies by our experts at nominal charges, follow this link to buy points and post your thread in our Commercial Services forum! Here is the FAQ for this forum. Unregistered Fast answers need clear examples. Post a small Excel sheet (not a picture) showing realistic & representative sample.
The tutorial explains how to use Paste Special in Excel and how to make the process more efficient by using paste special shortcuts to paste values, formulas, comments, formats, column width, and more.
Copy pasting in Excel is easy. I believe everyone knows the shortcut to copy a cell (Ctrl+C) and to paste it (Ctrl+V). But did you know that apart from pasting a whole cell, you can paste only a certain attribute such as value, formula, formatting or comment? That's where Paste Special comes in.
Excel Paste Special makes the pasting operation smoother by letting you choose which formatting (source or destination) to keep or by stripping all formatting and just pasting the values or formulas.
- Examples of using Paste Specials in Excel
What is Paste Special in Excel?
In situations where a standard copy / paste in not appropriate, Excel's Paste Special offers a wide range of options to paste only specific elements of the copied cells or perform a mathematical operation with the copied data.
For example, you can copy formula-driven data and paste only the calculated values in the same or different cells. Or, you can copy the width of one column and apply it to all other columns in your data set. Or, you can transpose the copied range, i.e. convert rows to columns and vice versa. The following screenshot demonstrates all available Paste Special options:
Mach3 cnc software free download. Photo & Graphics tools downloads - Mach3 by ArtSoft CNC Software Inc. And many more programs are available for instant and free download. Free download mach3 cnc controller. Photo & Graphics tools downloads - Mach3 by ArtSoft CNC Software Inc. And many more programs are available for instant and free download. This program was originally produced by ArtSoft CNC Software Inc. The most frequent installer filenames for the software include: Mach3.exe, G76threads.exe, Mach2.exe, Mach3 precica.exe and Mach3VersionR2.63.exe etc. This download was checked by our antivirus and was rated as virus free. The most popular versions of the software are 3.0, 2.6. 3.043.067 ( See all) ArtSoft CNC Software Inc. Review Comments (2) Questions & Answers (7) Update program info. Mach3 2.6 Mach3 1.0. The Mach series of software was originally developed for the home hobbyist, but has quickly turned into one of the most versatile control packages for industrial use as well. Here are some of the basic features. File title :Mach 3/ Mach3 CNC Software Free Download-ChinaCNCzone. All mini cnc router machine made by ChinaCNCzone mainly use mach3 CNC software. And also can be. Mach3 cnc tutorial.
All of the Paste Special commands work within the same worksheet as well as across different sheets and workbooks.
How to paste special in Excel
The use of Paste Special in Excel boils down to the following:
- Copy the source cell or a range of cells (the fastest way is to select the cell(s) and press the Ctrl + C shortcut).
- Select the destination cell(s).
- Open the Paste Special dialog using one of the methods described below (the fastest way is to hit the Paste Special shortcut).
- Select the desired paste option, and click OK or press the Enter key.
Yep, it's that simple!
3 ways to access Paste Special in Excel
Usually, Microsoft Excel provides a numbers of ways to utilize the same feature, and Paste Special is no different. You can access its features via the ribbon, right-click menu and keyboard shortcuts.
1. Paste Special button on the ribbon
The most obvious way to open the Paste Special dialog is clicking Paste > Paste Special on the Home tab, in the Clipboard group:
2. Paste Special command in the right-click menu
Alternatively, you can right-click a cell where you want to paste the copied data, and then click Paste Special in the context menu.
As you may have noticed, 6 most popular paste options appear directly in the pop-up menu, under Paste Options: paste everything (equivalent of CTRL + V), paste values, paste formulas, transpose, paste formatting, and paste link:
If you start hovering over the Paste Special… item in the context menu, a fly-out menu will show up offering 14 more paste options:
To find out what a particular icon does, hover over it. A hit will pop up and Live Preview will take over enabling you to see the paste effect straight away. This method is especially useful when you have just started learning the feature.
For example, if you hover over the pastetranspose icon, you will see a preview of how exactly the copied data will be transposed:
3. Shortcut for Paste Special
The fastest way to paste a specific aspect of the copied data in Excel is using one of the following shortcuts.
- Paste Special shortcut for Excel 2016 - 2007:Ctrl+Alt+V
- Paste Special shortcut for all Excel versions:Alt+E, then S
Both of the above shortcuts open Excel's Paste Special dialog, where you can select the desired option with the mouse or hit a corresponding shortcut key. In the following section, you will find a full list of available paste options and their shortcut keys.
Excel Paste Special shortcut keys
As you already know, Excel's Paste Special dialog can be opened via the Ctrl+Alt+V shortcut combination. After that, you can pick a specific paste option by pressing just one letter key on your keyboard.
Please pay attention that a shortcut key for paste special works only when the Paste Special dialog is already open, and some data has previously been copied to the clipboard.
| Shortcut | Operation | Description |
| A | All | Paste the cell contents and formatting. |
| F | Formula | Paste only formulas. |
| V | Values | Paste only values and not formulas. |
| T | Formats | Copy only the cell formats and not values. |
| C | Comments | Paste only comments attached to a cell. |
| N | Data Validation | Paste only the data validation settings. |
| H | All using source theme | Paste all cell contents in the theme formatting applied to the source cell. |
| X | All except borders | Paste all cell contents and formatting, but not borders. |
| W | Column width | Paste only the column width from the copied cells. |
| R | Formulas and number formats | Paste formulas and number formats such as currency symbols, date formats, etc. |
| U | Values and number formats | Paste values (but not formulas) and number formats. |
| D | Add | Add the copied data to the data in the destination cell(s). |
| S | Subtract | Subtract the copied data from the data in the destination cell(s). |
| M | Multiply | Multiply the copied data by the data in the destination cell(s). |
| I | Divide | Divide the copied data by the data in the destination cell(s). |
| B | Skip blanks | Prevent replacing the values in the destination range with blank cells that occur in the copied range. |
| E | Transpose | Convert the columns of copied data to rows, and vice versa. |
| L | Link | Link the pasted data to the copied data by inserting formulas like =A1. |
At first sight, this seems like a lot of keystrokes to remember, but with just a little practice you will be able to paste special in Excel faster than an average user can reach for the mouse. To begin with, you can learn the paste special values shortcut (Ctrl+Alt+V, then V) that you would probably use several times a day.
If you happen to forget a shortcut key, just have a look at the required option in the Paste Special dialog and notice an underlined letter. As you can remember, the paste values shortcut key is V and this letter is underlined in 'Values'.
Examples of using Paste Special in Excel
To move from theory to practice, let's see some of the most popular paste special features in action. Simple and straightforward, these examples may still teach you a couple of unobvious uses.
How to copy comments in Excel
If you want to copy only the comments ignoring the cell values and formatting, proceed in this way:
- Select the cell(s) from which you want to copy the comments and press Ctrl + C to copy those cells.
- Select the destination cell, or the upper-left cell of the target range.
- Press the paste special shortcut (Ctrl + Alt + V), and then press C to paste only comments.
- Press the Enter key.
As shown in the screenshot below, the comments are copied to the cells in another column (from column A to C), and all existing values in the destination cells are preserved.
How to copy values in Excel
Supposing you've created a summary report from a number of sources, and now you need to send it to your client or supervisor. The report contains a bunch of formulas that pull information from other sheets, and even more formulas that calculate the source data. The question is - how do you send the report with final numbers without cluttering it with tons of initial data? By replacing the formulas with calculated values!
The steps to only paste values in Excel follow below:
- Select the cell(s) with formulas and press Ctrl + C to copy them.
- Select the destination range. If you don't need to keep the formulas, you can select the same range that you've just copied (cells with formulas).
- Press Excel's paste values shortcut:Ctrl + Alt + V, then V.
- Press Enter.
Done! The formulas are replaced with calculated values.
How to quickly transpose in Excel
There are a few ways to change columns to rows in Excel, and the fastest one is using the Paste Transpose option. Here's how:
- Select the table that you want to transpose, and press Ctrl + C to copy it.
- Select the upper-left cell of the range where you want to paste the transposed data.
- Press the paste special transpose shortcut:Ctrl + Alt + V, then E.
- Press Enter.
The result will look something similar to this:
As you can see in the screenshot above, in the converted table, the original cell and number formats are nicely kept in place, a small but helpful touch!
To learn other ways to transpose in Excel, please check out this tutorial: How to convert row to column and column to row in Excel.
How to copy column width in Excel
This example will teach you how to quickly set the desired width to all columns of your Excel table.
- Set the width for one column the way you want it.
- Select the column with the adjusted width (or select any single cell within that column) and press Ctrl + C.
- Select the column(s) to which you want to copy the width. To select non-adjacent columns, hold down CTRL while selecting.
- Press the Paste Special shortcut Ctrl + Alt + V, and then W.
- Click Enter.
That's it! Only the column's width is copied to other columns, but not any data contained in the source column.
How to copy a column's width as well as contents
Quite often, when copying data from one column to another you have to adjust the destination column's width manually to accommodate the new values. In this case, you may like the following way to copy the source data AND column width in one fell swoop.
- Select the data to be copied and press Ctrl + C.
- Right-click the upper-left cell of the target range.
- Hover over Paste Special, and then click the Keep Source Column Width icon under Paste, or press the W key on your keyboard.
The source data and the column's width are copied to another column in just a couple of mouse clicks!
How to paste and add/subtract/multiply/divide at a time
Performing arithmetic operations in Excel is easy. Usually, a simple equation like =A1*B1 is all what it takes. But if the resulting data is supposed to be numbers rather than formulas, Excel Paste Special can save you a trouble of replacing formulas with their values.
Example 1. Replacing percentages with calculated amounts
Supposing, you have the amounts in column B and tax percentages in column C. Your task is to replace the tax % with the actual tax amount. The quickest way to have it done is this:
- Select the amounts (cells B2:B4 in this example), and press Ctrl + C to copy them.
- Select the tax percentages, cells C2:C4 in this example.
- Press the paste special shortcut (Ctrl + Alt + V), and then either select Multiply under Operations, or press M. This will multiply each of the amounts copied from column B by a percentage in column C in the same row.
- Click Enter.
That's it! As shown in the screenshot below, a tax amount is calculated for each row, and the result of the operation is a value, not formula:
By using the same approach, you can quickly increase or reduce an entire column of numbers by a certain percentage. In this case, you input the percentage formula such as =1+20% in a separate cell, copy it, and then use Excel Paste Special to multiply the source numbers by the value in the copied cell. The detailed steps can be found here: How to increase / reduce a column by percentage.
Example 2. Removing multiple hyperlinks in Excel
This very technique (paste and multiply) can be used to remove all hyperlinks in your worksheet in one go. A regular way of right clicking on each cell and then selecting Remove hyperlink would take forever. Instead, you can just multiply all those unwanted hyperlinks by 1. Sounds odd? That's only until you give it a try :) In summary, here's what you do:
- Type 1 in any empty cell, and press Ctrl + C to copy it.
- Select all of the hyperlinks that you want to remove.
- Press Ctrl+Alt+V, and then M to choose Paste Special > Multiply.
- Click Enter.
That's all that it takes! All hyperlinks are removed along with the blue underlined formatting:
For more information about this and other ways to get rid of hyperlinks in Excel, please see How remove multiple hyperlinks at a time.
Paste Special not working in Excel
If the Paste Special option is missing or not working properly in your Excel, it's likely to be because of one of the following reasons.
Paste Special feature is disabled
Symptoms: Paste Special does not appear in the right-click menu, the paste special shortcut does not work either.
Solution: Enable Paste Special as demonstrated below.
To turn on Paste Special, click File > Options > Advanced. Scroll down to the Cut, copy and paste section, and select the Show Paste Options button when content is pasted box:
Third-party add-ins conflicting with Paste Special
If you have a lot of third-party add-ins installed in your Excel, chances are that one of them is causing the issue. To pin down the culprit, perform these steps:
- Run Excel in Safe Mode. For this, press and hold the Ctrl key and then click Excel in the list of programs, or double-click the Excel shortcut. You will be asked if you want to open Microsoft Excel in the Safe Mode, and you click Yes.
- Check if Paste Special works in the Safe Mode. If it does, enable the add-ins one by one until you spot the one(s) causing the problem. To access the list of add-ins, click File > Options > Add-ins, select Excel add-ins in the Manage box, and click Go. Then do the same for COM add-ins.
- If one or more problematic add-ins have been detected, leave them disabled or uninstall them.
This is how you use Paste Special in Excel. Now you know how many powerful features it provides and how you can leverage these features in your worksheets. I thank you for reading and hope to see you on our blog next week!
You may also be interested in:
To use a keyboard shortcut, press and hold one or more modifier keys and then press the last key of the shortcut. For example, to use Command-C (copy), press and hold the Command key, then the C key, then release both keys. Mac menus and keyboards often use symbols for certain keys, including modifier keys:
On keyboards made for Windows PCs, use the Alt key instead of Option, and the Windows logo key instead of Command.
Some keys on some Apple keyboards have special symbols and functions, such as for display brightness , keyboard brightness , Mission Control, and more. If these functions aren't available on your keyboard, you might be able to reproduce some of them by creating your own keyboard shortcuts. To use these keys as F1, F2, F3, or other standard function keys, combine them with the Fn key.
Cut, copy, paste, and other common shortcuts
- Command-X: Cut the selected item and copy it to the Clipboard.
- Command-C: Copy the selected item to the Clipboard. This also works for files in the Finder.
- Command-V: Paste the contents of the Clipboard into the current document or app. This also works for files in the Finder.
- Command-Z: Undo the previous command. You can then press Shift-Command-Z to Redo, reversing the undo command. In some apps, you can undo and redo multiple commands.
- Command-A: Select All items.
- Command-F: Find items in a document or open a Find window.
- Command-G: Find Again: Find the next occurrence of the item previously found. To find the previous occurrence, press Shift-Command-G.
- Command-H: Hide the windows of the front app. To view the front app but hide all other apps, press Option-Command-H.
- Command-M: Minimize the front window to the Dock. To minimize all windows of the front app, press Option-Command-M.
- Command-O: Open the selected item, or open a dialog to select a file to open.
- Command-P: Print the current document.
- Command-S: Save the current document.
- Command-T: Open a new tab.
- Command-W: Close the front window. To close all windows of the app, press Option-Command-W.
- Option-Command-Esc: Force quit an app.
- Command–Space bar: Show or hide the Spotlight search field. To perform a Spotlight search from a Finder window, press Command–Option–Space bar. (If you use multiple input sources to type in different languages, these shortcuts change input sources instead of showing Spotlight. Learn how to change a conflicting keyboard shortcut.)
- Control–Command–Space bar: Show the Character Viewer, from which you can choose emoji and other symbols.
- Control-Command-F: Use the app in full screen, if supported by the app.
- Space bar: Use Quick Look to preview the selected item.
- Command-Tab: Switch to the next most recently used app among your open apps.
- Shift-Command-5: In macOS Mojave or later, take a screenshot or make a screen recording. Or use Shift-Command-3 or Shift-Command-4 for screenshots. Learn more about screenshots.
- Shift-Command-N: Create a new folder in the Finder.
- Command-Comma (,): Open preferences for the front app.
Sleep, log out, and shut down shortcuts
You might need to press and hold some of these shortcuts for slightly longer than other shortcuts. This helps you to avoid using them unintentionally.
- Power button: Press to turn on your Mac or wake it from sleep. Press and hold for 1.5 seconds to put your Mac to sleep.* Continue holding to force your Mac to turn off.
- Option–Command–Power button* or Option–Command–Media Eject : Put your Mac to sleep.
- Control–Shift–Power button* or Control–Shift–Media Eject : Put your displays to sleep.
- Control–Power button* or Control–Media Eject : Display a dialog asking whether you want to restart, sleep, or shut down.
- Control–Command–Power button:* Force your Mac to restart, without prompting to save any open and unsaved documents.
- Control–Command–Media Eject : Quit all apps, then restart your Mac. If any open documents have unsaved changes, you will be asked whether you want to save them.
- Control–Option–Command–Power button* or Control–Option–Command–Media Eject : Quit all apps, then shut down your Mac. If any open documents have unsaved changes, you will be asked whether you want to save them.
- Control-Command-Q: Immediately lock your screen.
- Shift-Command-Q: Log out of your macOS user account. You will be asked to confirm. To log out immediately without confirming, press Option-Shift-Command-Q.
* Does not apply to the Touch ID sensor.
Finder and system shortcuts
- Command-D: Duplicate the selected files.
- Command-E: Eject the selected disk or volume.
- Command-F: Start a Spotlight search in the Finder window.
- Command-I: Show the Get Info window for a selected file.
- Command-R: (1) When an alias is selected the Finder: show the original file for the selected alias. (2) In some apps, such as Calendar or Safari, refresh or reload the page. (3) In Software Update preferences, check for software updates again.
- Shift-Command-C: Open the Computer window.
- Shift-Command-D: Open the desktop folder.
- Shift-Command-F: Open the Recents window, showing all of the files you viewed or changed recently.
- Shift-Command-G: Open a Go to Folder window.
- Shift-Command-H: Open the Home folder of the current macOS user account.
- Shift-Command-I: Open iCloud Drive.
- Shift-Command-K: Open the Network window.
- Option-Command-L: Open the Downloads folder.
- Shift-Command-N: Create a new folder.
- Shift-Command-O: Open the Documents folder.
- Shift-Command-P: Show or hide the Preview pane in Finder windows.
- Shift-Command-R: Open the AirDrop window.
- Shift-Command-T: Show or hide the tab bar in Finder windows.
- Control-Shift-Command-T: Add selected Finder item to the Dock (OS X Mavericks or later)
- Shift-Command-U: Open the Utilities folder.
- Option-Command-D: Show or hide the Dock.
- Control-Command-T: Add the selected item to the sidebar (OS X Mavericks or later).
- Option-Command-P: Hide or show the path bar in Finder windows.
- Option-Command-S: Hide or show the Sidebar in Finder windows.
- Command–Slash (/): Hide or show the status bar in Finder windows.
- Command-J: Show View Options.
- Command-K: Open the Connect to Server window.
- Command-L: Make an alias of the selected item.
- Command-N: Open a new Finder window.
- Option-Command-N: Create a new Smart Folder.
- Command-T: Show or hide the tab bar when a single tab is open in the current Finder window.
- Option-Command-T: Show or hide the toolbar when a single tab is open in the current Finder window.
- Option-Command-V: Move: Move the files in the Clipboard from their original location to the current location.
- Command-Y: Use Quick Look to preview the selected files.
- Option-Command-Y: View a Quick Look slideshow of the selected files.
- Command-1: View the items in the Finder window as icons.
- Command-2: View the items in a Finder window as a list.
- Command-3: View the items in a Finder window in columns.
- Command-4: View the items in a Finder window in a gallery.
- Command–Left Bracket ([): Go to the previous folder.
- Command–Right Bracket (]): Go to the next folder.
- Command–Up Arrow: Open the folder that contains the current folder.
- Command–Control–Up Arrow: Open the folder that contains the current folder in a new window.
- Command–Down Arrow: Open the selected item.
- Right Arrow: Open the selected folder. This works only when in list view.
- Left Arrow: Close the selected folder. This works only when in list view.
- Command-Delete: Move the selected item to the Trash.
- Shift-Command-Delete: Empty the Trash.
- Option-Shift-Command-Delete: Empty the Trash without confirmation dialog.
- Command–Brightness Up: Turn target display mode on or off.
- Command–Brightness Down: Turn video mirroring on or off when your Mac is connected to more than one display.
- Option–Brightness Up: Open Displays preferences. This works with either Brightness key.
- Control–Brightness Up or Control–Brightness Down: Change the brightness of your external display, if supported by your display.
- Option–Shift–Brightness Up or Option–Shift–Brightness Down: Adjust the display brightness in smaller steps. Add the Control key to this shortcut to make the adjustment on your external display, if supported by your display.
- Option–Mission Control: Open Mission Control preferences.
- Command–Mission Control: Show the desktop.
- Control–Down Arrow: Show all windows of the front app.
- Option–Volume Up: Open Sound preferences. This works with any of the volume keys.
- Option–Shift–Volume Up or Option–Shift–Volume Down: Adjust the sound volume in smaller steps.
- Option–Keyboard Brightness Up: Open Keyboard preferences. This works with either Keyboard Brightness key.
- Option–Shift–Keyboard Brightness Up or Option–Shift–Keyboard Brightness Down: Adjust the keyboard brightness in smaller steps.
- Option key while double-clicking: Open the item in a separate window, then close the original window.
- Command key while double-clicking: Open a folder in a separate tab or window.
- Command key while dragging to another volume: Move the dragged item to the other volume, instead of copying it.
- Option key while dragging: Copy the dragged item. The pointer changes while you drag the item.
- Option-Command while dragging: Make an alias of the dragged item. The pointer changes while you drag the item.
- Option-click a disclosure triangle: Open all folders within the selected folder. This works only when in list view.
- Command-click a window title: See the folders that contain the current folder.
- Learn how to use Command or Shift to select multiple items in the Finder.
- Click the Go menu in the Finder menu bar to see shortcuts for opening many commonly used folders, such as Applications, Documents, Downloads, Utilities, and iCloud Drive.
Document shortcuts
The behavior of these shortcuts may vary with the app you're using.
- Command-B: Boldface the selected text, or turn boldfacing on or off.
- Command-I: Italicize the selected text, or turn italics on or off.
- Command-K: Add a web link.
- Command-U: Underline the selected text, or turn underlining on or off.
- Command-T: Show or hide the Fonts window.
- Command-D: Select the Desktop folder from within an Open dialog or Save dialog.
- Control-Command-D: Show or hide the definition of the selected word.
- Shift-Command-Colon (:): Display the Spelling and Grammar window.
- Command-Semicolon (;): Find misspelled words in the document.
- Option-Delete: Delete the word to the left of the insertion point.
- Control-H: Delete the character to the left of the insertion point. Or use Delete.
- Control-D: Delete the character to the right of the insertion point. Or use Fn-Delete.
- Fn-Delete: Forward delete on keyboards that don't have a Forward Delete key. Or use Control-D.
- Control-K: Delete the text between the insertion point and the end of the line or paragraph.
- Fn–Up Arrow: Page Up: Scroll up one page.
- Fn–Down Arrow: Page Down: Scroll down one page.
- Fn–Left Arrow: Home: Scroll to the beginning of a document.
- Fn–Right Arrow: End: Scroll to the end of a document.
- Command–Up Arrow: Move the insertion point to the beginning of the document.
- Command–Down Arrow: Move the insertion point to the end of the document.
- Command–Left Arrow: Move the insertion point to the beginning of the current line.
- Command–Right Arrow: Move the insertion point to the end of the current line.
- Option–Left Arrow: Move the insertion point to the beginning of the previous word.
- Option–Right Arrow: Move the insertion point to the end of the next word.
- Shift–Command–Up Arrow: Select the text between the insertion point and the beginning of the document.
- Shift–Command–Down Arrow: Select the text between the insertion point and the end of the document.
- Shift–Command–Left Arrow: Select the text between the insertion point and the beginning of the current line.
- Shift–Command–Right Arrow: Select the text between the insertion point and the end of the current line.
- Shift–Up Arrow: Extend text selection to the nearest character at the same horizontal location on the line above.
- Shift–Down Arrow: Extend text selection to the nearest character at the same horizontal location on the line below.
- Shift–Left Arrow: Extend text selection one character to the left.
- Shift–Right Arrow: Extend text selection one character to the right.
- Option–Shift–Up Arrow: Extend text selection to the beginning of the current paragraph, then to the beginning of the following paragraph if pressed again.
- Option–Shift–Down Arrow: Extend text selection to the end of the current paragraph, then to the end of the following paragraph if pressed again.
- Option–Shift–Left Arrow: Extend text selection to the beginning of the current word, then to the beginning of the following word if pressed again.
- Option–Shift–Right Arrow: Extend text selection to the end of the current word, then to the end of the following word if pressed again.
- Control-A: Move to the beginning of the line or paragraph.
- Control-E: Move to the end of a line or paragraph.
- Control-F: Move one character forward.
- Control-B: Move one character backward.
- Control-L: Center the cursor or selection in the visible area.
- Control-P: Move up one line.
- Control-N: Move down one line.
- Control-O: Insert a new line after the insertion point.
- Control-T: Swap the character behind the insertion point with the character in front of the insertion point.
- Command–Left Curly Bracket ({): Left align.
- Command–Right Curly Bracket (}): Right align.
- Shift–Command–Vertical bar ( ): Center align.
- Option-Command-F: Go to the search field.
- Option-Command-T: Show or hide a toolbar in the app.
- Option-Command-C: Copy Style: Copy the formatting settings of the selected item to the Clipboard.
- Option-Command-V: Paste Style: Apply the copied style to the selected item.
- Option-Shift-Command-V: Paste and Match Style: Apply the style of the surrounding content to the item pasted within that content.
- Option-Command-I: Show or hide the inspector window.
- Shift-Command-P: Page setup: Display a window for selecting document settings.
- Shift-Command-S: Display the Save As dialog, or duplicate the current document.
- Shift–Command–Minus sign (-): Decrease the size of the selected item.
- Shift–Command–Plus sign (+): Increase the size of the selected item. Command–Equal sign (=) performs the same function.
- Shift–Command–Question mark (?): Open the Help menu.
Other shortcuts
For more shortcuts, check the shortcut abbreviations shown in the menus of your apps. Every app can have its own shortcuts, and shortcuts that work in one app might not work in another.
Withings aplicación para mac. None of the other apps on the market at the time seemed to do any one of those three especially well. I had been recently diagnosed with traumatic arthritis in my knees and I needed a better all-in-one system to track my steps, weight, and BMI. Apple’s Health app has since become my go-to app for everything I wanted to log and more. It’s not perfect, but it’s a built-in dashboard with tie-ins to plenty of iOS apps.Within a few weeks of using Health, I soon realized I wanted a better way to automate inputting data into the system.
- Apple Music shortcuts: Choose Help > Keyboard shortcuts from the menu bar in the Music app.
- Other shortcuts: Choose Apple menu > System Preferences, click Keyboard, then click Shortcuts.
Learn more
- Create your own shortcuts and resolve conflicts between shortcuts
- Change the behavior of the function keys or modifier keys